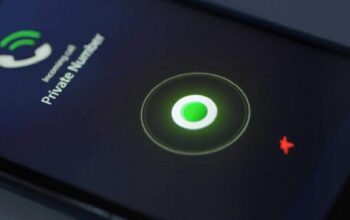1Tekno – No Connections Are Available atau tidak ada koneksi yang tersedia adalah masalah umum yang sering terjadi pada pengguna Windows.
Masalah ini dapat membuat pengguna tidak dapat terhubung ke internet, dan tentunya sangat mengganggu dalam menjalankan berbagai aktivitas online.
Berbagai faktor dapat menyebabkan munculnya pesan “No Connections Are Available” di Windows.
Beberapa penyebab umum meliputi masalah pada perangkat keras, masalah pada pengaturan jaringan, atau masalah pada driver kartu jaringan.
Namun, jangan khawatir! Artikel ini akan membahas beberapa cara yang dapat Anda coba untuk mengatasi masalah ini.
Cara Mengatasi No Connections Are Available Windows
1. Periksa Koneksi Fisik
Langkah pertama yang perlu Anda lakukan adalah memeriksa koneksi fisik.
Pastikan kabel jaringan terhubung dengan baik ke port yang tepat di komputer atau router.
Jika Anda menggunakan koneksi nirkabel, pastikan tombol Wi-Fi pada perangkat Anda dalam keadaan aktif.
Periksa juga apakah ada lampu yang menyala pada perangkat jaringan, ini menunjukkan bahwa perangkat tersebut dalam keadaan baik.
2. Restart Perangkat
Jika masalah masih persisten setelah memeriksa koneksi fisik, Anda dapat mencoba menghidupkan ulang perangkat Anda.
Matikan komputer atau laptop Anda, dan juga router atau modem yang Anda gunakan. Setelah beberapa saat, hidupkan kembali perangkat tersebut dan tunggu hingga proses booting selesai.
Dalam beberapa kasus, restart sederhana ini sudah cukup untuk memperbaiki masalah koneksi.
3. Periksa Pengaturan Jaringan
Pengaturan jaringan yang salah juga dapat menyebabkan munculnya pesan “No Connections Are Available”.
Periksa pengaturan jaringan Anda dengan mengklik kanan ikon jaringan di tray sistem dan pilih “Open Network and Sharing Center”.
Di sini, pastikan bahwa pengaturan jaringan Anda sesuai dengan yang seharusnya. Periksa juga apakah terdapat jaringan yang terdaftar dan apakah jaringan tersebut terhubung dengan baik.
4. Reset Pengaturan Jaringan
Jika pengaturan jaringan Anda bermasalah, Anda dapat mencoba meresetnya ke pengaturan awal.
Caranya, buka Command Prompt (CMD) sebagai administrator dan ketik perintah “netsh winsock reset”.
Tekan Enter untuk menjalankan perintah ini. Setelah selesai, restart perangkat Anda dan periksa apakah masalah sudah teratasi.
5. Perbarui Driver Kartu Jaringan
Driver yang tidak terbaru atau rusak dapat menyebabkan masalah koneksi pada Windows.
Untuk mengatasi masalah ini, Anda dapat mencoba memperbarui driver kartu jaringan Anda.
Buka Device Manager dengan menekan tombol Windows + X dan pilih “Device Manager”. Di sini, cari kartu jaringan Anda, klik kanan, dan pilih “Update Driver”.
Pilih opsi untuk mencari pembaruan driver secara otomatis dan ikuti petunjuk yang diberikan. Jika pembaruan driver tidak tersedia, Anda dapat mengunjungi situs web produsen kartu jaringan Anda untuk mencari pembaruan driver terbaru.
6. Nonaktifkan dan Aktifkan Kembali Kartu Jaringan
Metode ini sering kali efektif untuk mengatasi masalah koneksi di Windows. Buka Device Manager seperti yang dijelaskan di langkah sebelumnya.
Cari kartu jaringan Anda, klik kanan, dan pilih “Disable”. Tunggu beberapa saat, kemudian klik kanan lagi dan pilih “Enable”.
Hal ini akan memulai ulang kartu jaringan Anda dan dapat membantu memperbaiki masalah koneksi.
7. Gunakan Troubleshooter Bawaan Windows
Windows juga menyediakan troubleshooter bawaan yang dapat membantu mengatasi masalah koneksi. Buka “Settings” dan cari “Troubleshoot”. Pilih “Network Adapter” dan ikuti petunjuk yang diberikan untuk menjalankan troubleshooter.
Troubleshooter ini akan menganalisis masalah koneksi Anda dan memberikan solusi yang mungkin sesuai.
8. Periksa Firewall dan Antivirus
Firewall dan program antivirus yang tidak terkonfigurasi dengan benar dapat menyebabkan masalah koneksi.
Pastikan firewall dan program antivirus Anda tidak memblokir akses internet. Anda juga dapat mencoba menonaktifkan sementara program antivirus untuk melihat apakah masalah teratasi.
9. Reset Router atau Modem
Jika masalah koneksi terjadi pada semua perangkat yang terhubung ke router atau modem, Anda dapat mencoba mereset perangkat tersebut.
Caranya, matikan perangkat dan lepaskan kabel daya. Tunggu beberapa saat, kemudian sambungkan kembali kabel daya dan hidupkan perangkat.
Ini akan menghapus semua pengaturan yang ada dan memulai ulang perangkat dengan pengaturan awal.
10. Hubungi Penyedia Layanan Internet (ISP)
Jika semua upaya di atas gagal, kemungkinan masalah terletak pada layanan internet yang disediakan oleh ISP Anda.
Hubungi penyedia layanan internet Anda dan jelaskan masalah koneksi yang Anda alami.
Mereka dapat membantu Anda memeriksa apakah ada masalah di sisi mereka dan memberikan solusi yang sesuai.
Mengatasi masalah “No Connections Are Available” di Windows bisa menjadi tugas yang menantang.
Namun, dengan mencoba beberapa langkah di atas, Anda dapat memperbaiki masalah koneksi dan kembali terhubung dengan internet.
Jika masalah masih berlanjut, disarankan untuk menghubungi teknisi komputer yang berpengalaman.