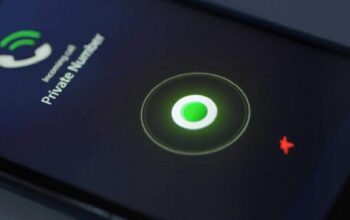1Tekno – Touchpad merupakan salah satu fitur penting pada laptop yang memungkinkan kita untuk mengontrol kursor dengan menggunakan sentuhan jari.
Namun, terkadang touchpad pada laptop bisa mengalami masalah dan tidak berfungsi dengan baik.
Masalah seperti ini tentu sangat mengganggu, terutama bagi mereka yang sering menggunakan laptop untuk bekerja atau bermain game.
Oleh karena itu, dalam artikel ini akan dibahas beberapa cara untuk mengatasi touchpad laptop tidak berfungsi.
Mengatasi Touchpad Laptop Tidak Berfungsi
1. Periksa Pengaturan Touchpad
Langkah pertama yang harus dilakukan adalah memeriksa pengaturan touchpad pada laptop.
Buka menu ‘Pengaturan’ atau ‘Settings’ pada laptop dan cari opsi ‘Touchpad’.
Pastikan bahwa touchpad tidak dalam keadaan mati atau terkunci.
Jika touchpad dalam keadaan mati, aktifkan kembali dengan menggeser tombol toggle atau switch yang tersedia.
Jika touchpad dalam keadaan terkunci, pastikan untuk membuka kunci dengan menekan tombol Fn yang biasanya terletak di sebelah kiri atau kanan tombol spasi, bersamaan dengan tombol fungsi yang memiliki ikon touchpad.
2. Periksa Driver Touchpad
Driver touchpad adalah perangkat lunak yang menghubungkan touchpad dengan sistem operasi laptop.
Jika driver touchpad tidak terinstal dengan benar atau versinya tidak kompatibel, touchpad tidak akan berfungsi dengan baik.
Untuk memeriksa driver touchpad, buka ‘Device Manager’ dengan cara menekan tombol Windows + X, lalu pilih ‘Device Manager’.
Cari opsi ‘Mice and other pointing devices’ dan periksa apakah ada tanda seru kuning di sebelah driver touchpad.
Jika ada, klik kanan pada driver tersebut dan pilih opsi ‘Update driver’ atau ‘Perbarui driver’.
Jika tidak ada tanda seru kuning, coba klik kanan pada driver touchpad dan pilih opsi ‘Uninstall’ atau ‘Hapus’.
Setelah itu, restart laptop dan biarkan sistem operasi menginstal driver touchpad secara otomatis.
3. Bersihkan Touchpad
Kotoran atau debu yang menempel pada touchpad juga dapat menyebabkan touchpad tidak berfungsi dengan baik.
Bersihkan touchpad dengan lembut menggunakan lap lembab atau tisu basah.
Hindari penggunaan bahan kimia atau cairan pembersih yang keras, karena dapat merusak touchpad.
Selain itu, pastikan tangan Anda dalam keadaan bersih dan kering saat menggunakan touchpad, karena minyak atau keringat pada tangan juga dapat mengganggu responsivitas touchpad.
4. Nonaktifkan Fitur Palm Rejection
Beberapa laptop dilengkapi dengan fitur palm rejection yang berfungsi untuk mengabaikan sentuhan tangan saat mengetik.
Namun, terkadang fitur ini dapat mempengaruhi responsivitas touchpad.
Jika touchpad tidak berfungsi saat Anda mengetik, coba nonaktifkan fitur palm rejection. Buka ‘Pengaturan’ atau ‘Settings’ pada laptop dan cari opsi ‘Touchpad’.
Cari opsi ‘Palm Rejection’ atau ‘Pengabaian Telapak Tangan’ dan matikan fitur ini. Cobalah menggunakan touchpad setelah fitur palm rejection dinonaktifkan.
5. Gunakan Shortcut Keyboard
Jika touchpad benar-benar tidak berfungsi, Anda masih dapat menggunakan shortcut keyboard untuk menggantikan fungsi touchpad.
Pada umumnya, tombol Alt + Tab digunakan untuk mengganti jendela atau aplikasi yang aktif.
Anda juga dapat menggunakan tombol Tab + Alt + Shift untuk mengganti jendela atau aplikasi secara terbalik.
Selain itu, tombol panah juga dapat digunakan untuk menggerakkan kursor.
Meskipun tidak efisien seperti menggunakan touchpad, setidaknya Anda masih dapat menggunakan laptop dengan bantuan shortcut keyboard.
6. Tes di Mode Aman
Jika semua langkah di atas tidak berhasil, coba tes touchpad laptop dalam mode aman.
Mode aman adalah mode di mana sistem operasi hanya memuat driver dasar dan program yang diperlukan.
Untuk masuk ke mode aman, restart laptop dan tekan tombol F8 atau Shift + F8 secara berulang saat laptop sedang booting.
Setelah masuk ke mode aman, periksa apakah touchpad berfungsi normal.
Jika touchpad berfungsi di mode aman, kemungkinan besar ada program atau aplikasi pihak ketiga yang mengganggu touchpad.
Anda dapat mencoba menghapus atau menonaktifkan program atau aplikasi tersebut untuk mengatasi masalah touchpad.
7. Bawa ke Teknisi
Jika semua cara di atas tidak berhasil, kemungkinan besar masalah touchpad laptop Anda lebih serius dan memerlukan penanganan oleh teknisi profesional.
Bawa laptop Anda ke pusat servis resmi atau ke toko komputer terpercaya untuk diperiksa dan diperbaiki.
Teknisi akan dapat melakukan troubleshooting lebih lanjut dan memberikan solusi yang tepat sesuai dengan masalah yang terjadi pada touchpad laptop Anda.
Demikianlah beberapa cara mengatasi touchpad laptop tidak berfungsi.
Penting untuk dicatat bahwa setiap laptop mungkin memiliki pengaturan dan konfigurasi yang berbeda, sehingga cara yang berhasil untuk satu laptop mungkin tidak berhasil untuk laptop lainnya.
Selalu periksa panduan pengguna atau situs web resmi produsen laptop untuk informasi lebih lanjut tentang masalah touchpad dan cara mengatasinya.